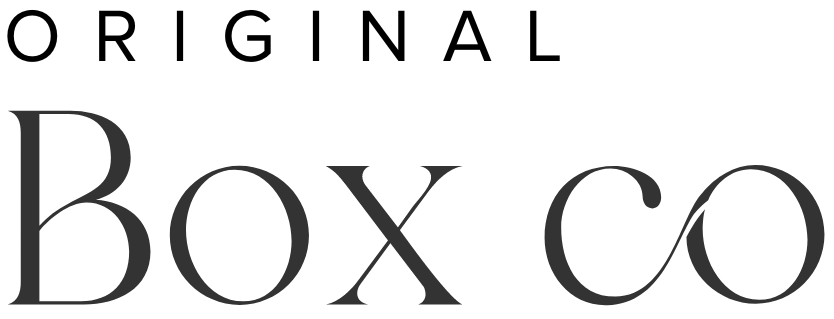Squarespace 7.1; creating a blog
So you want to create a blog page on your Squarespace 7.1 template and are wondering how to make a start? Squarespace makes it simple enough for you to create a blog page, and then start inputting your amazing blog posts and customising it to suit your needs.
Firstly, we have created a video tutorial for you to watch, BUT, do read on after watching to grab a few more handy tips to create your blog posts.
Squarespace 7.1; Creating a Blog
Creating a Blog Page
Decide on whether you want to have your blog page in your Main Navigation or in the Not Linked section. If you decide to have it within the main navigation the Blog page will show up in your primary navigation.
Click the ‘+’ button in order to add a new page, and scroll to Blog. You will be presented with a choice of layout for your Blog page, but choose what feels right, and there is no point having analysis paralysis at this point because you can change this layout at a later stage.
Rename your page with what you want to.
Adding a Blog Post
At this point we suggest deleting any Demo blog posts which are already there, and starting afresh with adding a blank one. To do this, click the ‘+’ button and a new and empty post will appear.
This is where you want to work your magic and enter your blog text, image, video (if you want to), spacer, line, button, quote and various other content blocks!
Blog Post Tips
Here are some handy standard tips for your blog posts:
Have a rough template for your posts. This will make sure there is some consistency to your layouts.
Include spacers throughout your post to add white space and give the user enough visual breathing space between sections of your post.
Before even designing your website, make sure you create a mood board to set the styles of your different headers, paragraph text and buttons.
Customising your Blog Post
You can click on the little pencil icon (on the top right hand corner) to customise your title and metadata alignment. You can choose to enable or disable the following:
Categories
Date
Author Name
Author Profile (something you add on your Squarespace Dashboard)
You can also choose your colour theme here, refer back to our blog post (Site styles basics on Squarespace 7.0 & 7.1). We have also included a video tutorial into this older post for a step by step guide on customising your colour themes.
Customising Blog Settings
If you save your draft post (don’t hit publish until you’re ready to), you will be taken back out to the main blog page.
If you hover to the right of your draft blog post (like in the video), you will see the 3 dots, by clicking this you can select ‘Settings’ where you can start editing the following important aspects of your blog post:
Tags
Categories (go to our post - What are tags on Squarespace and how to add categories)
Enabling/disabling comments
Adding your thumbnail
Setting the post URL
Author Name
Adding your excerpt
SEO title and description (this is what will appear in search engines when your blog post appears on their in searches)
Adding a social image (this is optional)
Customising your Blog Page
You can edit the way your blog posts are laid out on the page. Do this by clicking ‘Edit’ on the top left hand corner of the blog page, and then this will take you to the editable page (as the below image).
Click the little pencil icon, to edit the ‘Layout’ of your page (choose from the drop down menu), and a few other ‘Page Spacing’ options. Oh, as well as of course the colour theme of the blog page!
So one thing we didn’t go into fully on the video tutorial are the full options of the available customisations. So here is the full blog post formatting list (make sure to keep scrolling down in the Edit Section):
Images
Image placement
Aspect Ratio
Image Spacing
Text
Text Alignment
Excerpt enabling
Read More link
Title Spacing
Text Content Width
Read More (link) Spacing
Meta
Primary Meta Content
Secondary Meta Content
Meta (data) Spacing
Free Workbook
The whole idea behind a minimalist concept is to build a site that will need less maintenance over time, and to create a more effective online tool for your business.
If you want to learn more about what it takes to build a minimalist website, hit the download button below to get the free 10-page workbook.