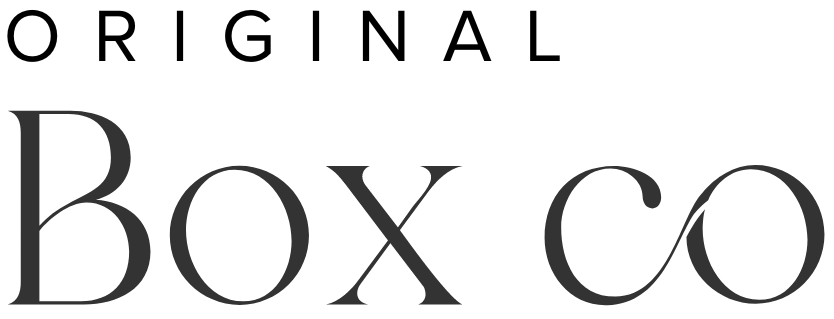How to change templates on Squarespace 7.0 & 7.1
So you’re eager to change up your template on your Squarespace website, probably because your brand image has changed (or is going to), you’re not keen on the layout anymore, you need a new layout for the new season in your business, OR, you’re simply bored of the existing template and design. We get it, that happens …
Keep on reading through this blog post, and uncover what you need to know to switch up templates, but also to maintain your current styles if this is what you need.
Changing your template on Squarespace 7.1
So, this isn’t possible on version 7.1, however don’t fear and don’t be put off, as there is a perfectly reasonable explanation for this! All of the available templates in Squarespace 7.1 have the same features, and it really doesn’t matter which template you chose at the start, because you can completely re-customise it to your new design requirements.
Each template in this version is part of the same group. Meaning they have all been designed to have the same features and styling, and so there is actually no need to switch templates (which is the whole reason for this!).
If you’re going to completely customise your website, it doesn’t matter which template you choose to begin with!
Here’s a short video to quickly take a look at the back end of Squarespace 7.1, using the site header as an example.
How to change your template on Squarespace 7.0 (6 step guide)
You can definitely switch templates with this version of Squarespace!
It’s a good idea to read through the following steps, just to make sure you’re fully at grips with how to change your template, before you go ahead and do it.
Step 1
Before you begin, you want to make sure you note down all of your Site Styles for those design aspects of your site that you want to keep. For example:
Colour codes for buttons & site header background
Fonts used (all across the site)
Headings
Paragraphs
Buttons
Links
Font colours used (codes)
Why do we say this? Well, if you want to keep the elements of your branding then it’s important to note down these important website branding elements.
It’s also important to have all of your website imagery and photography saved in a folder on your drive somewhere. Just to make the transition a smoother process.
Lastly, note down any Custom CSS codes that you may have.
Step 2
To actually find a new template and install it, go to Design > Template > Install New Template
This will take you to the page of available templates by Squarespace. Find one that you love, and select it. Next, you’ll be taken back to the backend of your site, and now you want to hit ‘preview’ of your new, selected template.
Note: At this point, your current/existing template is still the live version, and that's the one still visible to your site visitors.
Step 3
Now when you scroll through the new template, you’ll find all of the demo sections there.
Head back to Pages and you will also see that all of your content has been moved to the ‘Not Linked’ section.
When you click on one of those pages you will see how your content looks, on the new template.
At this stage too, if the Demo template pages are of no use to you, you can go ahead and delete them.
You now start to drag your content pages to the ‘Main Navigation’ section.
Step 4
You may find that you will need to re-structure your pages a little, because the content is not always pulled through in the correct order. For example, index pages not being structured the way that you need them to be.
Note: There are some things you need to be aware of when making changes to your content. There are template specific changes you can make, which won’t affect your live website. However, there are non template specific changes you can make, which WILL also change your live site. So just be careful of this. A good tip here is to create a ‘duplicate’ of the page which you’d like to change, and keep it in the Not Linked section, then make changes to it this way to play with the features on your new template.
Squarespace provides a list in this guide, for template specific and non template specific changes.
Step 5
At this stage, you can start to copy over your site styling options (your list of styling elements and CSS codes discussed in Step 1), in order to get your website branding back on point!
Step 6
Once you have gone through your new website template, and are happy with it, you’re ready to set it as live.
Go to ‘set as live template’ along the bottom bar, and voila! Your new website is now ready for the world to see!